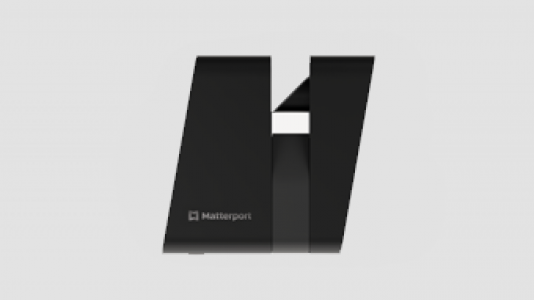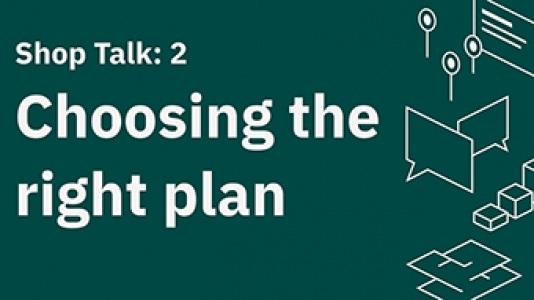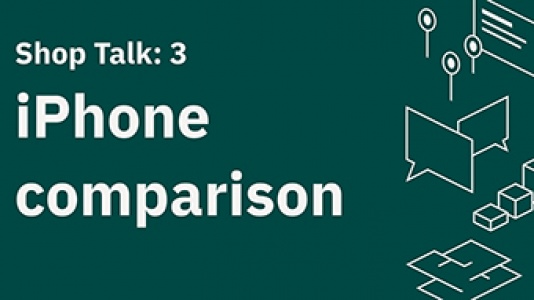Support
Find answers to your questions, quick start guides, order tracking, and community support.
Help Centre & Customer Service
Find Answers in the Help Centre
Help Centre offers detailed technical information, troubleshooting steps, and valuable tutorials.
Track Camera Order Status
Quickly check your camera order status with your email address and invoice number.
Top Account Questions
-
Reset my password
-
- Login to Matterport Cloud (my.matterport.com)
- Click Forgot Password? link
- Enter your email address and click Continue
- A request to reset your password will be sent
-
Change my billing information
-
- Login to Matterport Cloud (my.matterport.com)
- In the top-right corner, click the arrow next to your account name
- Select Settings from the dropdown menu
- Under My Profile, click Billing
From this page, you can change your account subscription, view your historical invoices, change your billing address, and change your payment method.
-
Download a copy of an invoice
-
- Login to Matterport Cloud (my.matterport.com)
- In the top-right corner, click the arrow next to your account name
- Select Settings from the dropdown menu
- Under My Profile, click Billing
Scroll down to see all of your past invoices and to download the desired PDF for your records.
-
Cancel my account
-
Only the Account Owner or Billing Contact can cancel a Matterport subscription, which they can do on the Settings page of their Matterport Cloud (my.matterport.com) account.
-
Downgrade my subscription
-
A subscription downgrade is a change of the plan you are currently on to one that has lower subscription fees, such as Professional Plus-Monthly to Professional-Monthly, or Business-Annual to Professional-Annual. A downgrade could also be a change in terms, such as going from a Professional-Annual to a Professional-Monthly plan.
- Log into Matterport Cloud (my.matterport.com)
- In the top-right corner, click the arrow next to your account name
- Select Settings from the dropdown menu
- Under My Profile, click Billing
- Click Change Plan button on the right
- Select the new plan you want
No refunds will be granted as part of a subscription downgrade. Therefore, any downgrade happens after the current subscription term is finished.
-
Floorplan Status
-
You must satisfy the following prerequisites to order a Floorplan:
- You must enable Schematic Floor Plans on your account.
- You must have a Professional plan or higher.
- Your scan must have been taken with a Matterport-supported camera.
Top User Questions
-
Restore a deleted space
-
Customer Support does not have the ability to restore deleted spaces. If you think you may ever need one of your spaces in the future, do not delete it.
-
Blurring faces
-
- Open the Matterport Capture app on your iOS device
- Scan the space as you normally would
- When finished with your scan, tap the "Upload" icon in the top right
- In the Upload Job window, toggle the Blur Faces switch to the right to enable face blurring, or left to disable face blurring.
- Tap the Upload button
-
Download spaces to use offline
-
Tap the Download icon below the thumbnail.
The download icon will change into a progress indicator, as shown below on the right. If you do not see the Download icon, the Matterport Space has already been downloaded to your device.
-
Copying spaces
-
- Open the Matterport Capture app and go to the home screen
- Tap Select in the top right corner
- Tap the model or a number of models you would like to duplicate
- Tap Duplicate to create a copy of the selected model(s)
You can now edit the copy — add/remove markings and/or add/delete scan — and then upload the copy.
-
Transferring spaces
-
- The original owner (giver) initiates the transfer from Matterport Cloud (my.matterport.com). Matterport Cloud sends an automated email notifying the intended recipient.
- The recipient logs in using the link in the email. They review details about the space and can accept the transfer.
- Matterport Cloud confirms a completed transfer with the giver.
Only admins can initiate a transfer (be the giver). However, the recipient can be any collaborator in the organization.
-
Add collaborators
-
- Open the Matterport project you'd like to share
- In the top right corner, click the Invite Collaborator icon
- Enter the email address of the user you'd like to invite
- Choose admin permissions - From the dropdown menu, select either Can View (User permissions) or Can Edit (Admin permissions)
- Stay within your invitation limits - The total number of Collaborators you can add to your account depends on your Matterport Cloud subscription
Matterport Academy Videos
Introducing the Capture App
Marking Windows, Mirrors & Trim
Best Practices for Scanning Outdoors
Need immediate help?
Support: +44 157 040 0054 / Sales: +44 203 874 7580
Join our community
The Matterport Official User Group (MOUG) is a unified platform for users to engage in positive discussions with one another regarding all things Matterport in a supportive and encouraging environment.