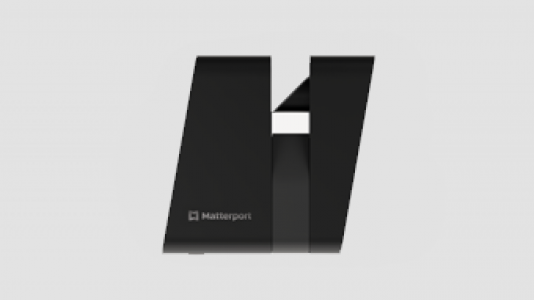Support
Find answers to your questions, quick start guides, order tracking, and community support.
Help Center & Customer Service
Find Answers in the Help Center
Help Center offers detailed technical information, troubleshooting steps, and valuable tutorials.
Tips for new space editors & managers
Learn editing basics and how to use key features on Matterport Cloud.
Top User Questions
-
Restore a deleted space
-
Customer Support does not have the ability to restore deleted spaces. If you think you may ever need one of your spaces in the future, do not delete it.
-
Blurring faces
-
- Open the Matterport Capture app on your iOS device
- Scan the space as you normally would
- When finished with your scan, tap the "Upload" icon in the top right
- In the Upload Job window, toggle the Blur Faces switch to the right to enable face blurring, or left to disable face blurring.
- Tap the Upload button
-
Download spaces to use offline
-
Tap the Download icon below the thumbnail.
The download icon will change into a progress indicator, as shown below on the right. If you do not see the Download icon, the Matterport Space has already been downloaded to your device.
-
Copying spaces
-
- Open the Matterport Capture app and go to the home screen
- Tap Select in the top right corner
- Tap the model or a number of models you would like to duplicate
- Tap Duplicate to create a copy of the selected model(s)
You can now edit the copy — add/remove markings and/or add/delete scans — and then upload the copy.
-
Transferring spaces
-
- The original owner (giver) initiates the transfer from Matterport Cloud (my.matterport.com). Matterport Cloud sends an automated email notifying the intended recipient.
- The recipient logs in using the link in the email. They review details about the space and can accept the transfer.
- Matterport Cloud confirms a completed transfer with the giver.
Only admins can initiate a transfer (be the giver). However, the recipient can be any collaborator in the organization.
-
Add collaborators
-
- Open the Matterport project you'd like to share
- In the top right corner, click the Invite Collaborator icon
- Enter the email address of the user you'd like to invite
- Choose admin permissions - From the dropdown menu, select either Can View (User permissions) or Can Edit (Admin permissions)
- Stay within your invitation limits - The total number of Collaborators you can add to your account depends on your Matterport Cloud subscription
Top Account Questions
-
Reset my password
-
- Login to Matterport Cloud (my.matterport.com)
- Click Forgot Password? link
- Enter your email address and click Continue
- A request to reset your password will be sent
-
Change my billing information
-
- Login to Matterport Cloud (my.matterport.com)
- In the top-right corner, click the arrow next to your account name
- Select Settings from the dropdown menu
- Under My Profile, click Billing
From this page, you can change your account subscription, view your historical invoices, change your billing address, and change your payment method.
-
Download a copy of an invoice
-
- Login to Matterport Cloud (my.matterport.com)
- In the top-right corner, click the arrow next to your account name
- Select Settings from the dropdown menu
- Under My Profile, click Billing
Scroll down to see all of your past invoices and to download the desired PDF for your records.
-
Cancel my account
-
Only the Account Owner or Billing Contact can cancel a Matterport subscription, which they can do on the Settings page of their Matterport Cloud (my.matterport.com) account.
-
Downgrade my subscription
-
A subscription downgrade is a change of the plan you are currently on to one that has lower subscription fees, such as Professional Plus-Monthly to Professional-Monthly, or Business-Annual to Professional-Annual. A downgrade could also be a change in terms, such as going from a Professional-Annual to a Professional-Monthly plan.
- Log into Matterport Cloud (my.matterport.com)
- In the top-right corner, click the arrow next to your account name
- Select Settings from the dropdown menu
- Under My Profile, click Billing
- Click Change Plan button on the right
- Select the new plan you want
No refunds will be granted as part of a subscription downgrade. Therefore, any downgrade happens after the current subscription term is finished.
-
Floorplan Status
-
You must satisfy the following prerequisites to order a Floorplan:
- You must enable Schematic Floor Plans on your account.
- You must have a Professional plan or higher.
- Your scan must have been taken with a Matterport-supported camera.
Matterport Shop Talk Series

Webinar #1
On-demand: Learn how to capture a great 3D scan with your iPhone or iPad.
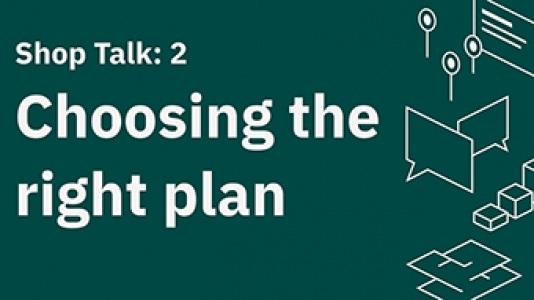
Webinar #2
On-demand: Are you wondering which plan is right for you?
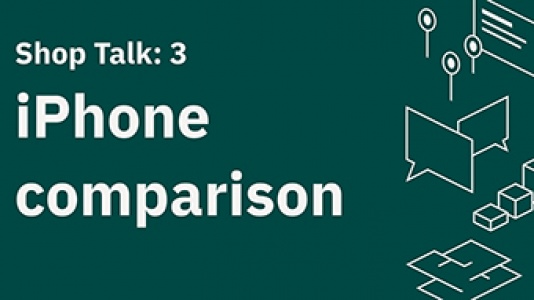
Webinar #3
On-demand: Which iPhone captures the best 3D spaces?
Matterport Academy Videos
Introducing the Capture App
Marking Windows, Mirrors & Trim
Best Practices for Scanning Outdoors
Need immediate help?
Support: 1(408) 805-3347 / Sales: 1(888) 993-8990
Join our community
The Matterport Official User Group (MOUG) is a unified platform for users to engage in positive discussions with one another regarding all things Matterport in a supportive and encouraging environment.